Les questions les plus fréquemment posées par notre communauté
FAQ
Vous avez une question à propos de nos produits ? Recherchez parmi les questions les plus fréquemment posées à notre SAV, vous trouverez sûrement votre réponse. Si ce n'est pas le cas, contactez-nous !

Voici les étapes pour connecter votre Volant à une console PS4 ou Xbox Series X/S :
1) Laissez votre console éteinte et branchez votre volant au port USB de la console et au port micro USB de votre manette.
2) Allumez votre console de puis le bouton power (pas depuis la manette).
3) Une fois la console allumée, appuyez sur le bouton « Home » de votre manette.
Cliquez ici pour télécharger la procédure de connexion.
Voici les étapes pour connecter votre Volant à une console Xbox Serie X/S, Xbox One :
1) Laissez votre console éteinte et branchez votre volant au port USB de la console et au port micro USB de votre manette.
2) Allumez votre console de puis le bouton power (pas depuis la manette).
3) Une fois la console allumée, appuyez sur le bouton « Home » de votre manette.
Cliquez ici pour télécharger la procédure de connexion.
Vous pouvez connecter votre volant SV200, SV450, SV650 ou SV750 à une Nintendo switch en suivant la procédure suivante:
1) Avant de brancher votre volant, allumez la console et rendez-vous dans les paramètres de la console /
Manettes & capteurs / connexion par câble de la manette Pro. Appuyez sur « Oui ».
2) Eteignez votre console.
3) Branchez le câble dans le port usb du dock de la console.
4) Allumez la console.
5) Appuyez sur le bouton « Home » du volant.
Cliquez ici pour télécharger la procédure de connexion.
Voici les étapes pour connecter votre Volant à votre PC :
1) Allumer votre PC.
2) Brancher le câble du pédalier dans le port du volant.
3) Connecter le câble USB du volant dans l’un des ports USB du PC. Un utilitaire Windows se lance automatiquement pour installer le périphérique.
4) A la fin de cette opération, la LED n°1 reste allumée
5) Le volant est prêt à l’emploi
Attention: Le volant GS850-x n'est pas compatible PC
1) IMPORTANT : Le volant utilise par défaut le protocole X-Input, il est donc compatible avec les jeux les plus récents. Certains jeux plus anciens
utilisent le protocole direct Input. Pour basculer en mode direct Input, maintenez le bouton Home/Mode appuyé pendant 3 secondes, la LED d’état clignote pour indiquer le changement. Ce mode sera alors utilisé par défaut.
2) Vous pouvez à tout moment basculer d’un mode à l’autre en maintenant le bouton Home/Mode appuyé pendant 3 secondes.
Certains jeux utilisent des combinaisons de touches différentes que celles attribuées par défaut sur le volant.
Il faut dans ce cas re-configurer les touches de votre volant.
Cliquez ici pour télécharger la procédure de programmation.
Vous pouvez régler la sensibilité de votre volant et le calibrer en suivant le procédure ci-jointe:
Cliquez ici pour télécharger la procédure de réglage de la sensibilité des volants SV650, SV710, SV750, SV950 et GS850-X
Cliquez ici pour télécharger la procédure de réglage de la sensibilité des volants SV200, SV450, GS550
Cliquez ici pour télécharger la procédure de réglage de la sensibilité des volants GS750
Pour profiter du volant sur Gran Turismo, il vous faut vous rendre dans les options de commande du jeu puis désactiver l’option « control par volant » et activer l’option « control par manette ».
Sélectionnez "Options" ou "Mon menu" -> "Options" depuis le menu GT pour ouvrir le menu des Options.
Cliquez ici pour télécharger la procédure.
Seuls nos volants SV650, SV710, SV750, SV950 sont compatibles avec les casques gaming à connexion jack 3.5. (Le volant GS850-X est également compatible avec les casques, uniquement sur PS4).
Il faut dans ce cas connecter le casque dans la prise Jack 3.5 à l’arrière du volant.
Les autres volants ne sont pas compatibles avec les casques gaming à prise Jack 3.5. En revanche, vous pouvez utiliser un casque à connexion USB.
Voici les étapes pour connecter votre Volant à une console PS4 ou Xbox Series X/S :
1) Laissez votre console éteinte et branchez votre volant au port USB de la console et au port micro USB de votre manette.
2) Allumez votre console de puis le bouton power (pas depuis la manette).
3) Une fois la console allumée, appuyez sur le bouton « Home » de votre manette.
Cliquez ici pour télécharger la procédure de connexion.
Cliquez ici pour télécharger la procédure de programmation.

Afin de créer une vidéo de streaming, vous devez utiliser un logiciel de streaming.
De nombreux logiciels pour Microsoft Windows, Mac OS et Linux (gratuits ou payants) sont disponibles sur internet : Streamlabs OBS, OBS Studio, X-Split, GameShow, vMix, Telestream Wirecast,…
- Téléchargez et installez le logiciel de votre choix sur votre ordinateur.
- Nous vous recommandons d’utiliser le logiciel open-source Streamlabs OBS car il est gratuit, intuitif et très facile d’accès pour les débutants.
STREAM CAM 1080p :
- Branchez la caméra à l’un des ports USB de votre ordinateur.
- Un utilitaire d’installation va alors se lancer automatiquement. Après quelques instants, la caméra est reconnue par l’ordinateur.
- Dans le logiciel, rendez-vous dans la section « périphérique de capture vidéo » et sélectionnez RAIDEN Stream Cam 1080p dans la liste des appareils proposés.
La caméra peut être disposée sur un écran ou sur une table grâce à son support à 2 positions.


STREAM MIC USB :
- Branchez le micro à l’un des ports USB de votre ordinateur à l’aide du câble USB fourni. La LED du micro s’allume.
- Un utilitaire d’installation va alors se lancer automatiquement. Après quelques instants, le micro est reconnu par l’ordinateur.
- Dans le logiciel, rendez-vous dans la section « périphérique de capture d’entrée audio » et sélectionnez RAIDEN Stream Mic USB dans la liste des appareils proposés.
STREAM BOX FULL HD :

- Branchez dans le port HDMI IN (3) la console sur laquelle vous allez jouer grâce à un câble HDMI (non inclus).
- Branchez le boîtier à votre ordinateur en utilisant le câble USB 3.0 fourni (1). La LED verte du boîtier (2) s’allume. Nous vous conseillons d’utiliser un port USB 3.0 sur votre ordinateur afin de ne pas avoir de latence. Vous pouvez toutefois utiliser un port USB classique.
- Un utilitaire d’installation va alors se lancer automatiquement. Après quelques instants, le boîtier est reconnu par l’ordinateur. La LED verte du boîtier (2) reste allumée.
- Dans le logiciel, rendez-vous dans la section « périphérique de capture vidéo » et sélectionnez RAIDEN Stream Box Full HD dans la liste des appareils proposés afin d’obtenir la vidéo du jeu.
- Pour avoir également le son du jeu, rendez-vous dans la section « périphérique de capture d’entrée audio » et sélectionnez RAIDEN Stream Box Full HD dans la liste des appareils proposés.
Si vous disposez d’un second écran, vous pouvez le brancher au boîtier dans la sortie HDMI OUT (4) afin d’avoir un double affichage. Le double affichage vous permet de jouer sur un écran séparé et de profiter d’un affichage « full screen » pour le jeu, sans être gêné par les indications à l’écran du logiciel de streaming.
Lorsque les 3 appareils sont connectés et attribués aux différentes sources dans le logiciel, vous pouvez réaliser différents ajustements :
- Choisir un thème d’affichage proposé par le logiciel de streaming
- Mixer le son des différentes pistes (microphone, son du jeu…)
- Régler l’affichage de l’incrustation vidéo de la caméra
- Régler la définition de la vidéo (jusqu’à 1080p 60fps) dans les paramètres
- Et bien sûr, enregistrer ou diffuser des vidéos en direct
Pour vous aider à utiliser le STREAM PACK PRO, vous pouvez visionner une vidéo explicative :
- Sur notre site internet : https://www.subsonic.com.
- Sur notre chaîne YouTube : https://www.youtube.com/SubsonicFrance
- Ou directement en flashant le code ci-dessous

En cas de problème concernant l’utilisation du logiciel de streaming, nous vous invitons à vous rendre dans la section Aide du site internet propre au logiciel. Vous y trouverez en général des FAQ, des tutoriels et des forums d’utilisateurs.
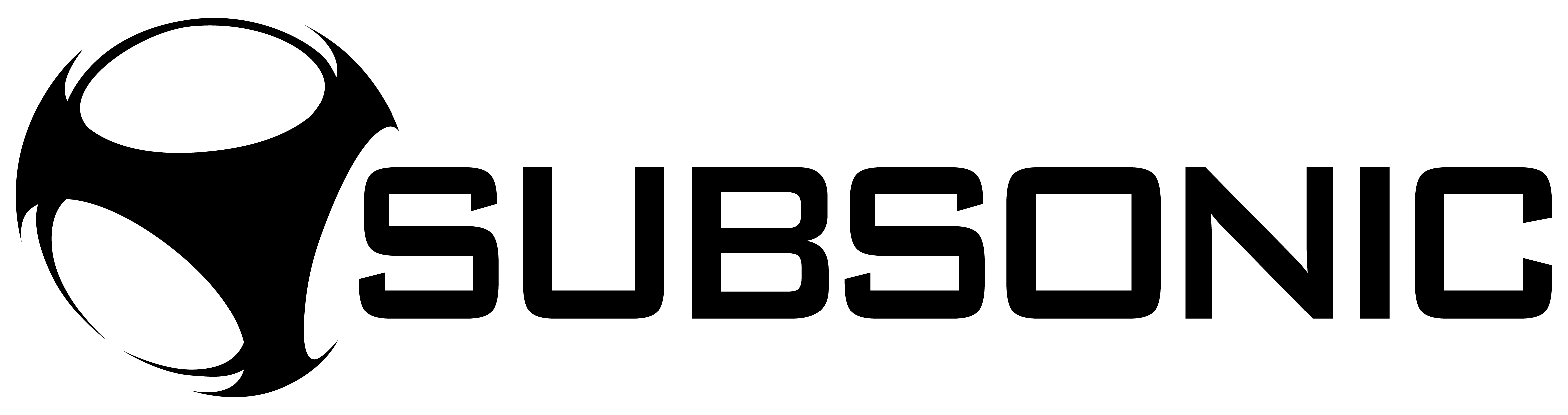
Souris filaire aux couleurs de votre monstre préféré !
Capteur optique de 7200 Dpi, pour une grande précision et un excellent contrôle - Forme ergonomique qui permet l'utilisation pendant de longues heures, sans fatigue - Rétroéclairage à LED rouge - 7 boutons programmables en téléchargeant le pilote - Idéale pour le gaming ou pour une utilisation bureautique.
Vous pouvez mettre à jour votre manette en téléchargeant le driver ci-joint.
1) Téléchargez le driver en cliquant ici
2) Connectez le câble usb fourni à votre manette sans fil
3) Maintenez le bouton L3 (joystick analogique gauche de la manette) enfoncé puis branchez votre manette à l’ordinateur
4) Démarrez la mise à jour en cliquant sur le bouton « Update » du pilote
Contenu d’accordéon
